When you select File Record new project and then select Application in Adobe Captivate on Mac, the menu lists the applications (for recording) only if you have this option selected. Microsoft word equivalent for macbook pro. Twitter™ and Facebook posts are not covered under the terms of Creative Commons.
- Recording Programs For Macbook Pro
- Recording App For Macbook Pro
- Free Applications For Mac Os X
- Screen Recording App For Macbook
- Screen Recording App For Mac
- Word Application For Mac
Recording Programs For Macbook Pro
Use Shift-Command-5 in macOS Mojave
With macOS Mojave, press Shift-Command (⌘)-5 on your keyboard to see all the controls you need to record video and capture still images of your screen. Use these onscreen controls to select whether to record the entire screen, record a selected portion, or capture a still image of your screen. If you haven't upgraded to Mojave, you can record the screen with QuickTime Player.
Record the entire screen
- Click in the onscreen controls. Your pointer changes to a camera .
- Click any screen to start recording that screen, or click Record in the onscreen controls.
- Use the thumbnail to trim, share, save, or take other actions.
Record a selected portion of the screen
- Click in the onscreen controls.
- Drag to select an area of the screen to record. To move the entire selection, drag from within the selection.
- To start recording, click Record in the onscreen controls.
- To stop recording, click in the menu bar. Or press Command-Control-Esc (Escape).
- Use the thumbnail to trim, share, save, or take other actions.
Trim, share, and save
Recording App For Macbook Pro
After you stop recording, a thumbnail of the video appears briefly in the lower-right corner of your screen.
- Take no action or swipe the thumbnail to the right and the recording is automatically saved.
- Click the thumbnail to open the recording. You can then click to trim the recording, or click to share it.
- Drag the thumbnail to move the recording to another location, such as to a document, an email, a Finder window, or the Trash.
- Control-click the thumbnail for more options. For example, you can change the save location, open the recording in an app, or delete the recording without saving it.
Change the settings
Click Options in the onscreen controls to change these settings:
May 06, 2018 Compiling and building in Visual Studio for Mac.; 2 minutes to read +3; In this article. Visual Studio for Mac can be used to build applications and create assemblies during the development of your project. Apr 03, 2014 C Compiler for Mac using Xcode. The most recommended way to get a C compiler for your Mac is to use Xcode. This uses gcc, the popular open source C compiler. The details vary for each version of OS X. We’ll go through the recent versions here. You will have to register as an apple developer to get access to these tools. https://suppvirsulli.tistory.com/4. This article is intended primarily for students leaning C for the first time on a Mac. It’s not a step-by-step tutorial on how to write and compile code in the applications described. Dec 11, 2017 I have Mac OS X Mountain Lion. I need to compile a few apps and Perl modules. I already installed Xcode from app store but I’m unable to find gcc compiler or make command. How do I install gcc on Mac OS X 10.8.x? Xcode includes command line. /. Online C Compiler. Code, Compile, Run and Debug C program online. Write your code in this editor and press 'Run' button to compile and execute it.
- Save to: Choose where your recordings are automatically saved, such as Desktop, Documents, or Clipboard.
- Timer: Choose when to begin recording: immediately, 5 seconds, or 10 seconds after you click to record.
- Microphone: To record your voice or other audio along with your recording, choose a microphone.
- Show Floating Thumbnail: Choose whether to show the thumbnail.
- Remember Last Selection: Choose whether to default to the selections you made the last time you used this tool.
- Show Mouse Clicks: Choose whether to show a black circle around your pointer when you click in the recording.
Use QuickTime Player
QuickTime Player also has a screen-recording feature, and you don't need macOS Mojave to use it.
- Open QuickTime Player from your Applications folder, then choose File > New Screen Recording from the menu bar. The Screen Recording window opens.
- Before starting your recording, you can click the arrow next to to change the recording settings:
- To record your voice or other audio with the screen recording, choose a microphone. To monitor that audio during recording, adjust the volume slider (if you get audio feedback, lower the volume or use headphones with a microphone).
- To show a black circle around your pointer when you click, choose Show Mouse Clicks in Recording.
- To record your voice or other audio with the screen recording, choose a microphone. To monitor that audio during recording, adjust the volume slider (if you get audio feedback, lower the volume or use headphones with a microphone).
- To start recording, click and then take one of these actions:
- Click anywhere on the screen to begin recording the entire screen.
- Or drag to select an area to record, then click Start Recording within that area.
- To stop recording, click in the menu bar, or press Command-Control-Esc (Escape).
- After you stop recording, QuickTime Player automatically opens the recording. You can now play, edit, or share the recording.
Learn more
- When saving your recording automatically, your Mac uses the name ”Screen Recording date at time.mov”.
- To cancel making a recording, press the Esc key before clicking to record.
- You can open screen recordings with QuickTime Player, iMovie, and other apps that can edit or view videos.
- Some apps, such as DVD Player, might not let you record their windows.
- Learn how to record the screen on your iPhone, iPad, or iPod touch.
Voice Memos uses the built-in microphone on your device to record. For a higher-quality stereo recording, use an external stereo microphone.
How to record a voice memo
- Open the Voice Memos app or ask Siri to open it.
- To record, tap or click . To stop, tap . On your iPad or Mac1, tap or click .
- When you tap , your memo is saved automatically with your current location as the title.2 On your iPad or Mac, click Done when you're finished recording.
All your memos are available on every device that's signed in to iCloud with the same Apple ID. Just turn on Voice Memos in the iCloud settings of each device.
After you record a voice memo, you can edit it.
Edit a voice memo
After you record a voice memo, it's easy to replace a section, trim the recording, or delete part of it.
How to replace part of a voice memo
- Tap the memo that you want to edit. Tap , then tap Edit Recording. On your iPad or Mac, select the memo, then tap or click Edit.
- Swipe the waveform left or right until the blue playhead is positioned at the beginning of the part that you want to replace. On your Mac, position the blue playhead on the recording overview at the bottom of the app to select a starting place.
- Tap Replace to re-record over the existing memo.
- Tap when you finish recording.
- Tap Done to save.
How to trim from the beginning or end of a memo
- Tap the memo that you want to trim. Tap , then tap Edit Recording. On your iPad or Mac, select the memo, then click Edit.
- Tap . Yellow handles with arrows appear on each end of the memo in the lower recording graph.
- To trim from the beginning, drag the yellow arrow on the left to where you want the memo to begin. To trim from the end, drag the yellow arrow on the right to where you want the memo to end.
- Tap Trim.
- Tap Save. If you're finished editing the memo, tap Done.
How to delete part of a memo
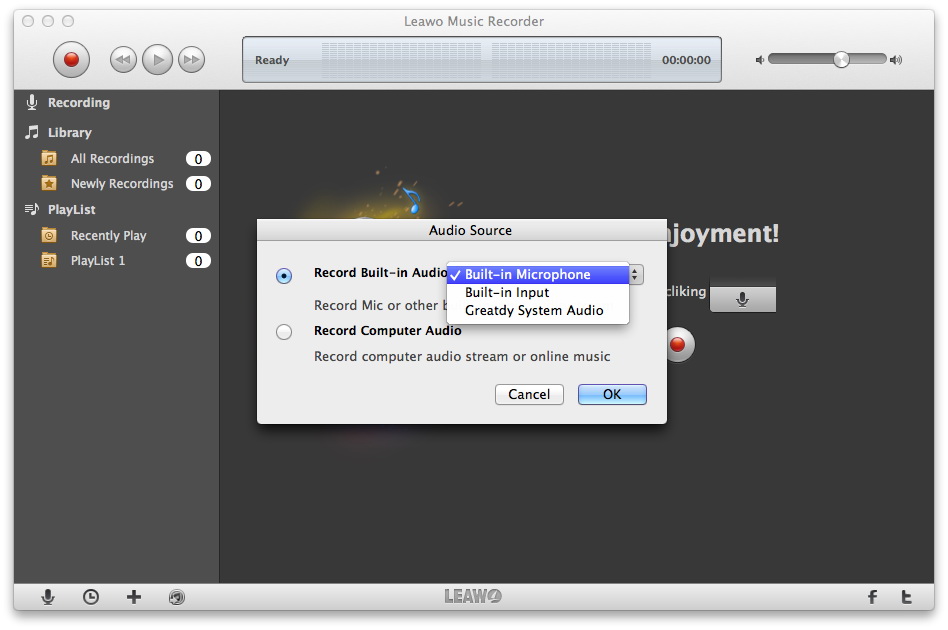
- Tap the memo that you want to trim. Tap , then tap Edit Recording. On your iPad or Mac, select the memo, then click Edit.
- Tap . Yellow handles with arrows appear on each end of the memo in the lower recording graph.
- Drag the left and right yellow arrows so that they surround the part of the memo that you want to delete.
- Tap Delete.
- Tap Save. If you're finished editing the memo, tap Done.
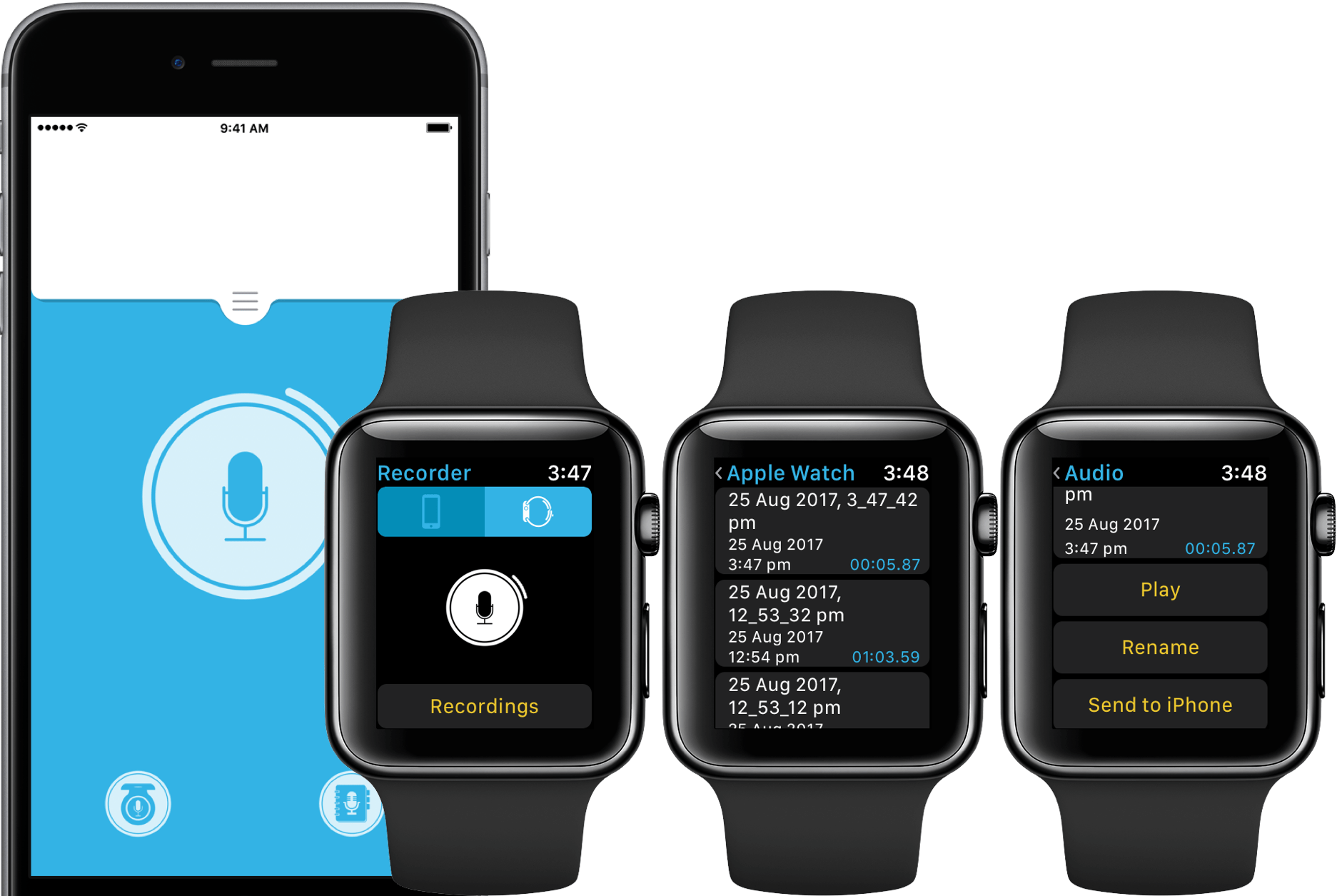
Share a voice memo
Want to share your voice memo with a friend or save it to a second location? Tap a memo in the list, tap , then tap Share. On your iPad or Mac, select a memo, then tap or click the share button .
Choose a way to share, such as Messages or a social media app. Or save your memo to another location with an option like iCloud Drive or Mail.
How to delete a voice memo
- Tap or click to select the memo that you want to delete.
- Tap . On your Mac, press the Delete key or choose Edit > Delete. The memo is moved to the Recently Deleted folder.

Free Applications For Mac Os X
Voice memos stay in the Recently Deleted folder for 30 days and then are deleted permanently. You can recover a voice memo if it's still in the Recently Deleted folder:
Screen Recording App For Macbook
- In Voice Memos, tap or click Recently Deleted.
- Tap or click the memo that you want to recover.
- Tap or click Recover, then tap or click Recover Recording.
Screen Recording App For Mac
1. Voice Memos is a built-in app in macOS Mojave and later.
Word Application For Mac
2. You can turn location-based naming on or off in Settings > Voice Memos. On your Mac, choose Voice Memos > Preferences.
Sep 17, 2013 Download Fun Math Games for macOS 10.10 or later and enjoy it on your Mac. Fun Math Games offers more than 95 educational mini-games for children to build and sharpen their Math skills — and become confident in Math! They are suitable for children of different ages. Friends and families can also play and compete with each other for fun! 101 rows Oct 11, 2019 Shift = The number of spots the game has moved up or down since. Fun games for mac. Jun 30, 2019 The 100 Best Mac Games today. The first Arkham game surprised us all, showing the world that superhero games could be fun. Arkham City took that same recipe and improved everything. The story is good, the graphics look great, and the environments are bigger than ever. But what makes this game great is the combat.